
①关掉电脑,在下面表格里找到您的电脑所有对应的键盘的『启动键』
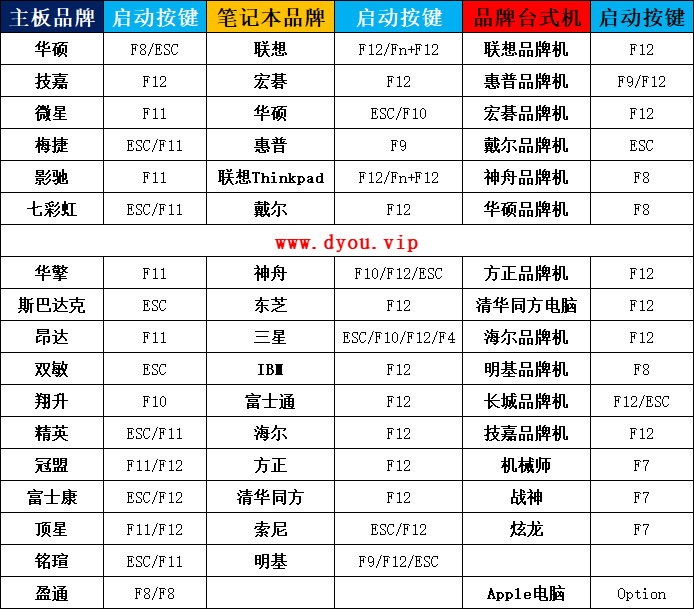
如果上述不能进入可以点击进入下面的帖子参考进入BIOS再快捷进入U盘的方法。
②插上U盘(台式机尽量选择背面的USB插口【蓝色和红色USB口优先】),背面U盘使用更加稳定。

(上述图片是拿一台戴尔的台式电脑的主机作为演示,启动键为F12)
③按完电脑电源键后立即点按键盘上对应的『启动键』,一定要连续点按,直到显示屏出现选择菜单的弹窗再松手。
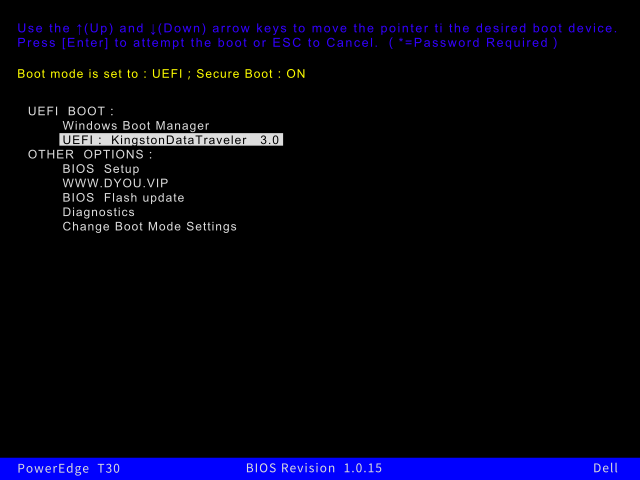
(上图为戴尔台式机正常进入U盘UEFI模式选择菜单)
↑【1】我们的U盘识别名为UEFI:KingstonDataTraveler 3.0
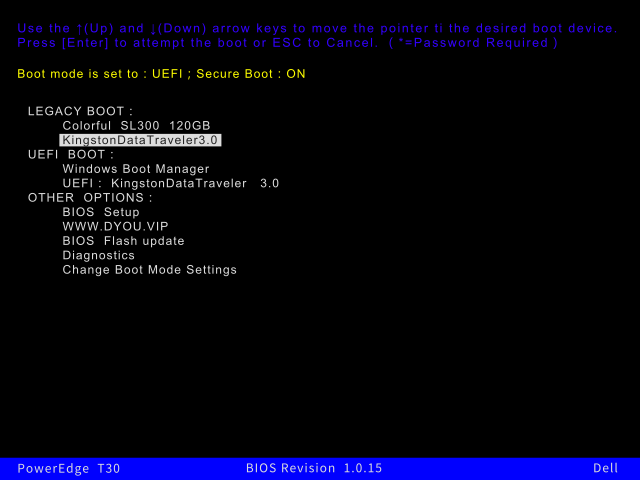
(上图为传统模式【Legacy】方式进入U盘启动菜单)
【2】↑还有另外一种是传统模式的选项,识别U盘直接是KingstonDataTraveler 3.0,也可以选择。
不同的电脑请查看开头对应主板的启动按键
上述准备工作做完后选择好我们的U盘,按下【ENTER回车键】点击下面的文章进行下一个阶段及教程。

© 版权声明
本文采用知识共享 署名4.0国际许可协议BY-NC-SA 进行授权
☀免责声明
本站为资源分享站,所有资源信息均来自网络,您必须在下载后的24个小时之内从您的电脑中彻底删除上述内容;版权争议与本站无关,所有资源仅供学习参考研究目的,如果您访问和下载此文件,表示您同意只将此文件用于参考、学习而非其他用途,否则一切后果请您自行承担,如果您喜欢该程序,请支持正版软件,购买注册,得到更好的正版服务。 本站为非盈利性站点,并不贩卖软件,不存在任何商业目的及用途,网站会员捐赠是您喜欢本站而产生的赞助支持行为,仅为维持服务器的开支与维护,全凭自愿无任何强求。
☀免责声明
本站为资源分享站,所有资源信息均来自网络,您必须在下载后的24个小时之内从您的电脑中彻底删除上述内容;版权争议与本站无关,所有资源仅供学习参考研究目的,如果您访问和下载此文件,表示您同意只将此文件用于参考、学习而非其他用途,否则一切后果请您自行承担,如果您喜欢该程序,请支持正版软件,购买注册,得到更好的正版服务。 本站为非盈利性站点,并不贩卖软件,不存在任何商业目的及用途,网站会员捐赠是您喜欢本站而产生的赞助支持行为,仅为维持服务器的开支与维护,全凭自愿无任何强求。
THE END


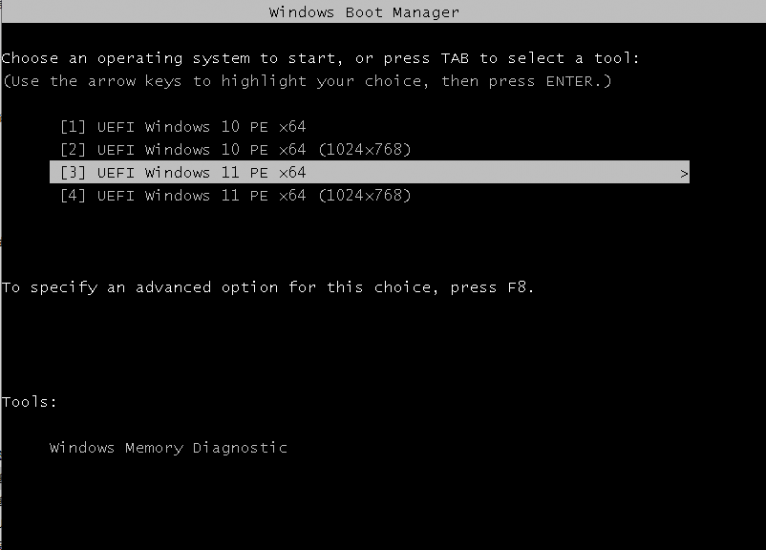



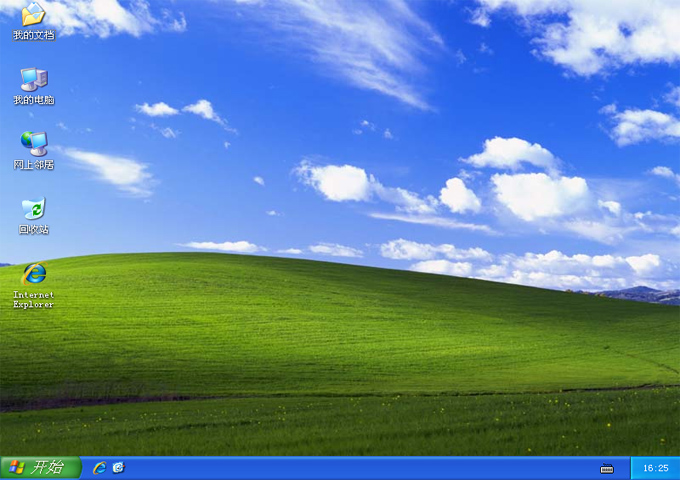

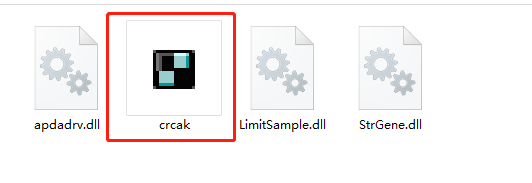
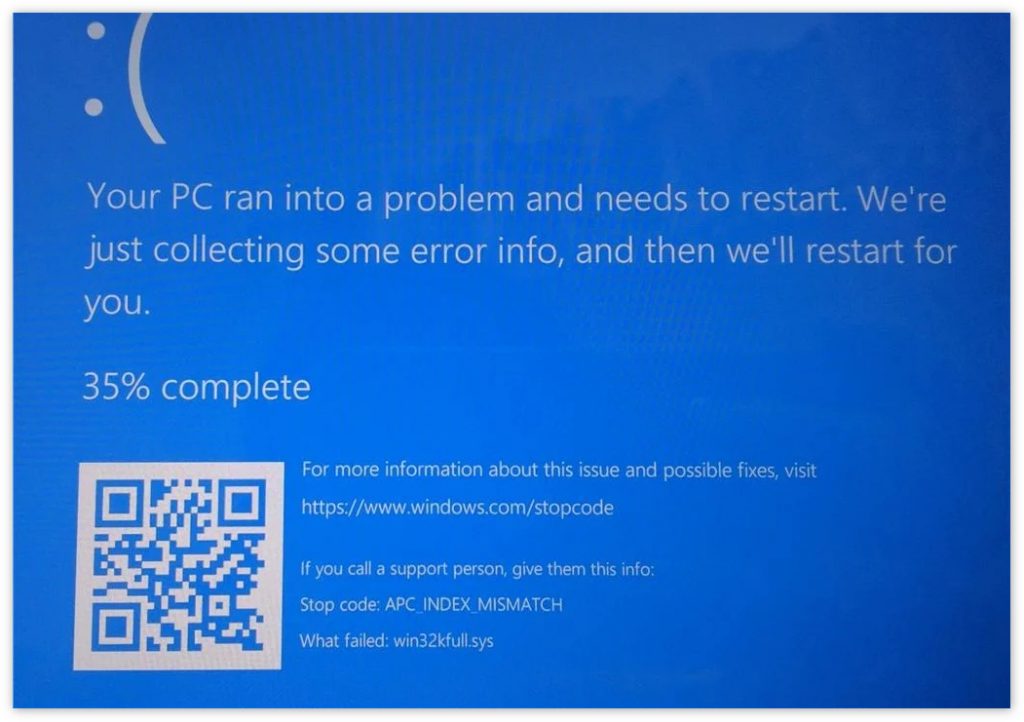
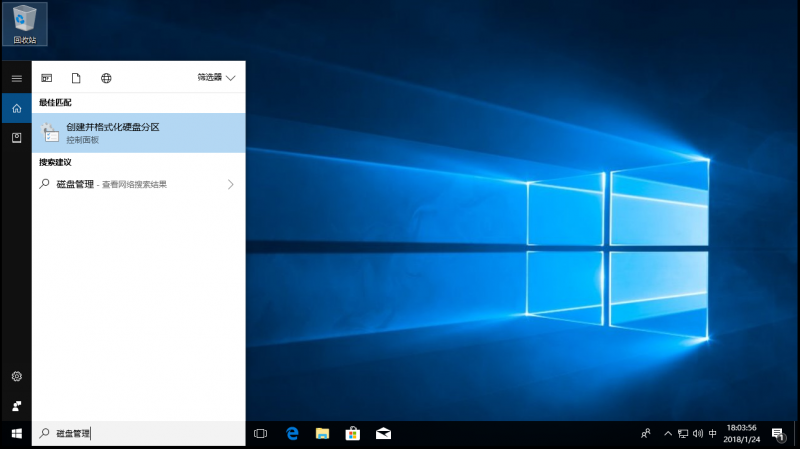
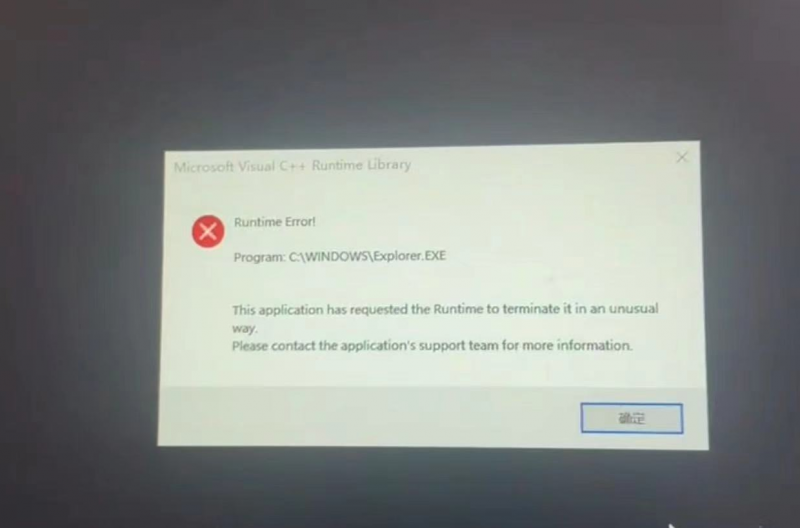
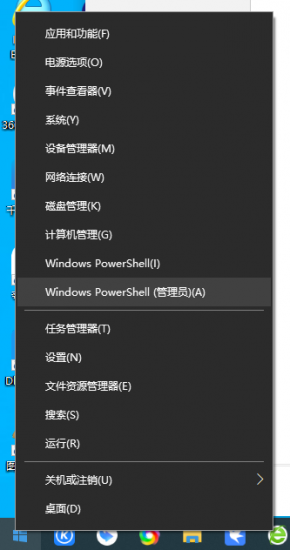
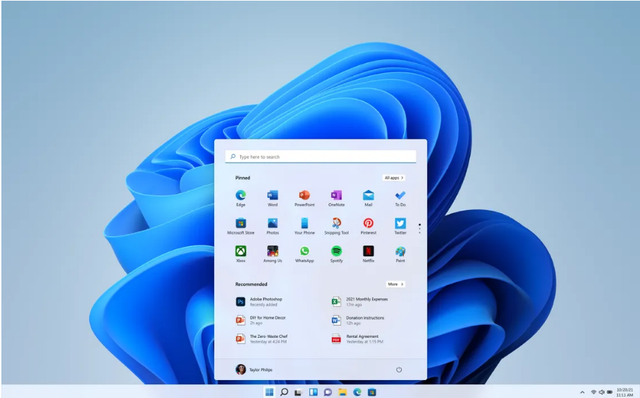
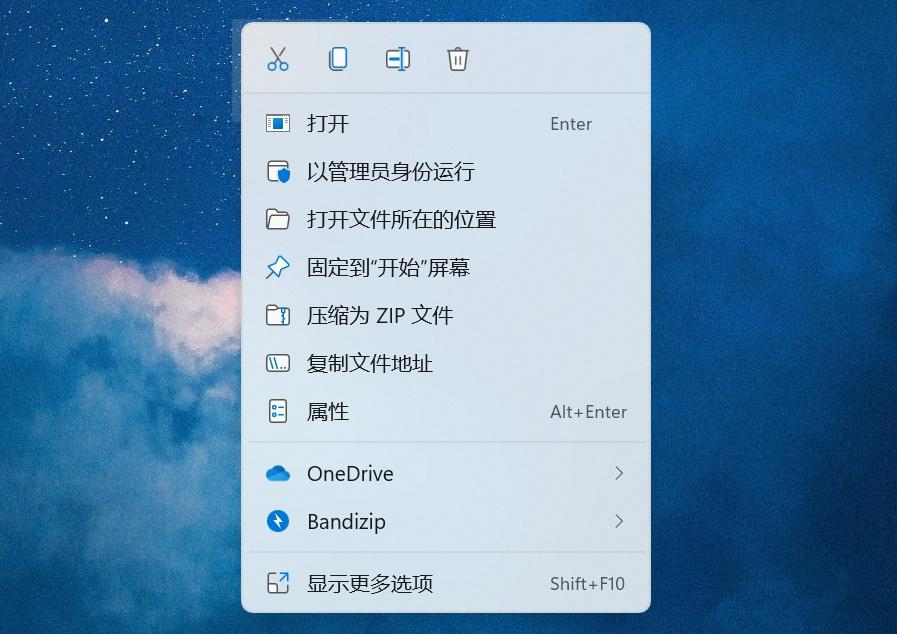


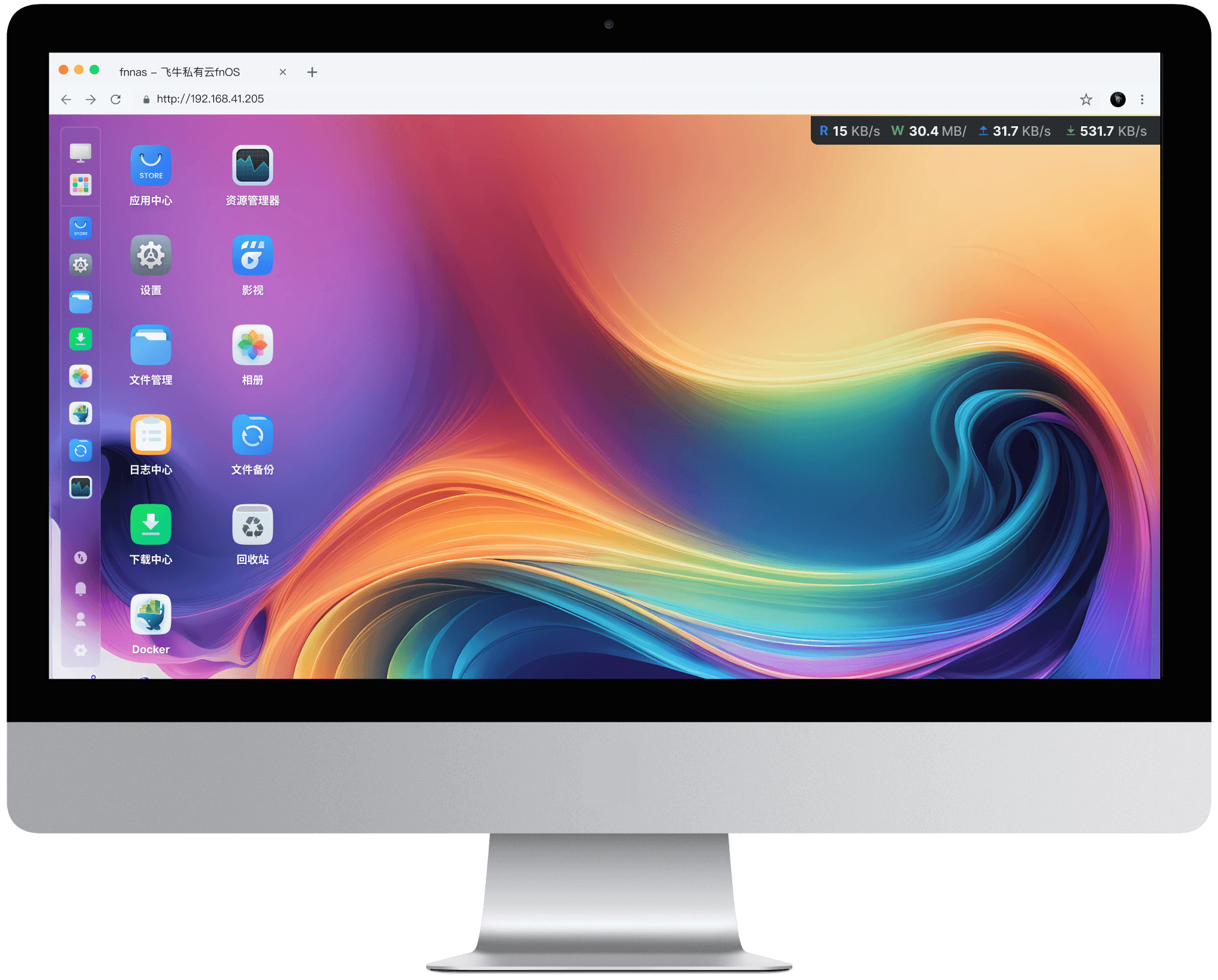
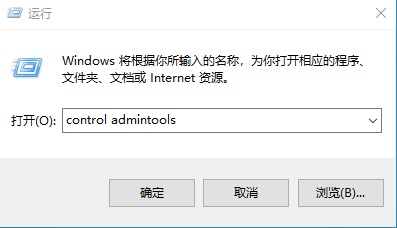



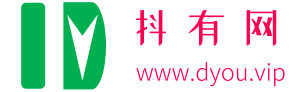
- 最新
- 最热
只看作者