
如果是A11芯片如8、8P、X型号,不仅需要勾选Allow untested,还要勾选Skip A11,进行越狱。 如果是14.4的系统,点击Options,勾选Allow untested
CheckRa1n 越狱工具需要在 macOS 系统上进行安装,借助电脑端爱思助手制作越狱 U 盘后,即可在 Windows 电脑上使用 CheckRa1n 进行越狱。
支持设备:iPhone 5S – iPhone X
兼容系统:iOS 12.3 及以上
越狱 U 盘制作步骤
准备好一个 1GB 以上的 U 盘,然后将 U 盘连接至电脑,打开电脑端爱思助手,在“刷机越狱 – 一键越狱”中点击“制作越狱 U 盘”,此时会弹出功能说明并显示已插入的 U 盘,选择用于制作的 U 盘后点击“开始制作”按钮。注意,该步骤会清空当前 U 盘上储存的所有数据,请务必提请备份好个人数据;

随后,爱思助手会自动制作越狱 U 盘,制作完成后点击提示框的“关闭”按钮即可。
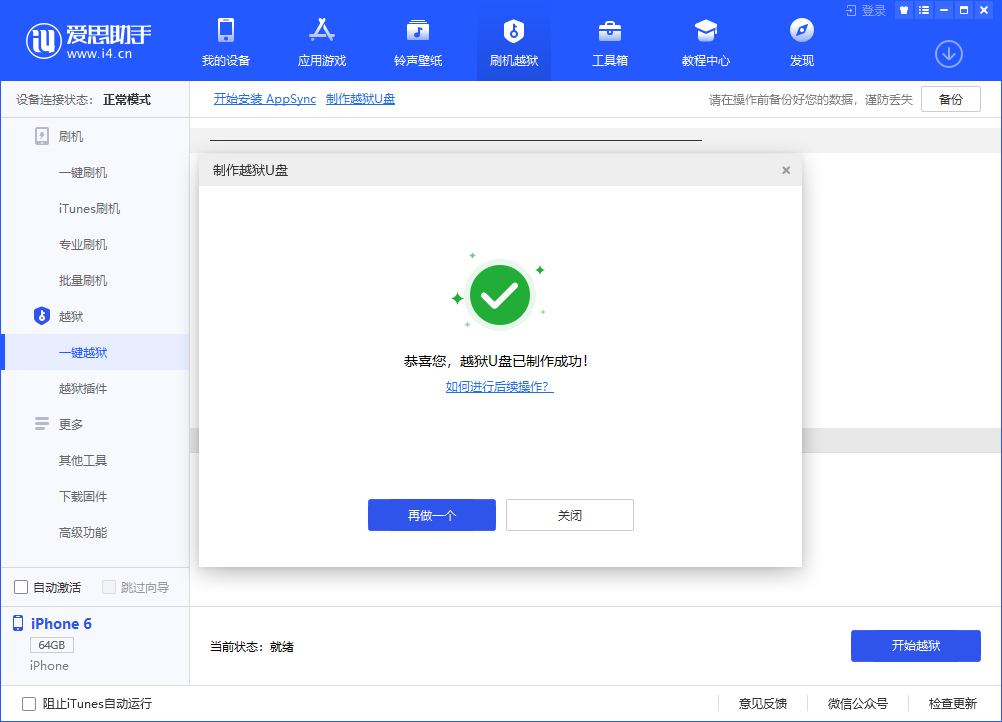
重启电脑,进入 BIOS 模式并选择以 U 盘启动(这里选择 Generic Flash Disk),使用数据线将 iPhone 连接至电脑;

(不同型号电脑、主板进入 BIOS 方法不同,具体请咨询主板厂商)
在Welcome to checkn1x 界面按组合键 Alt+F2 进入 Checkra1n(使用笔记本自带的键盘则是先按住 Fn+Alt 后再按 F2);
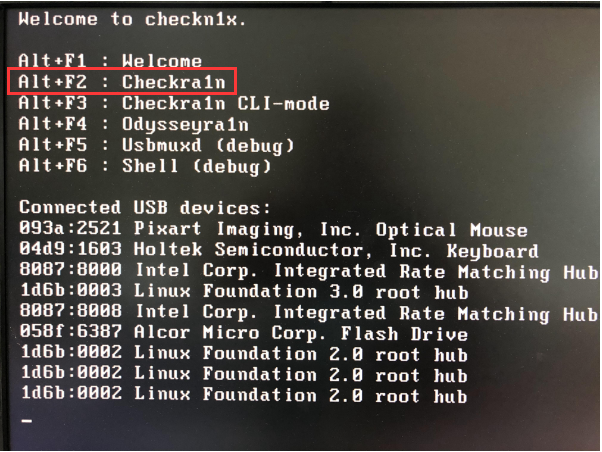
使用键盘方向键选择右下角“Start”后按回车开始;

注意:如果提示“Sorry,iPhone (5s-X) is supported,but iOS is not.”导致“Start”按钮无法选取,请进入左侧“Options”选项,然后开启“Allow untested iOS/ iPadOS/tvOS versions”项,然后返回即可选取“Start”。

使用键盘方向键选择右下角“Start”后按回车,根据屏幕提示将设备进入 DFU 模式;

进入 DFU 模式后自动执行越狱步骤,无需其他操作;

越狱完成后,Checkra1n 会提示“All Done”,如果越狱失败请再尝试几次;

此时 iPhone 桌面会有 checkra1n 图标生成,打开桌面的 checkra1n,点击 Cydia 并安装;
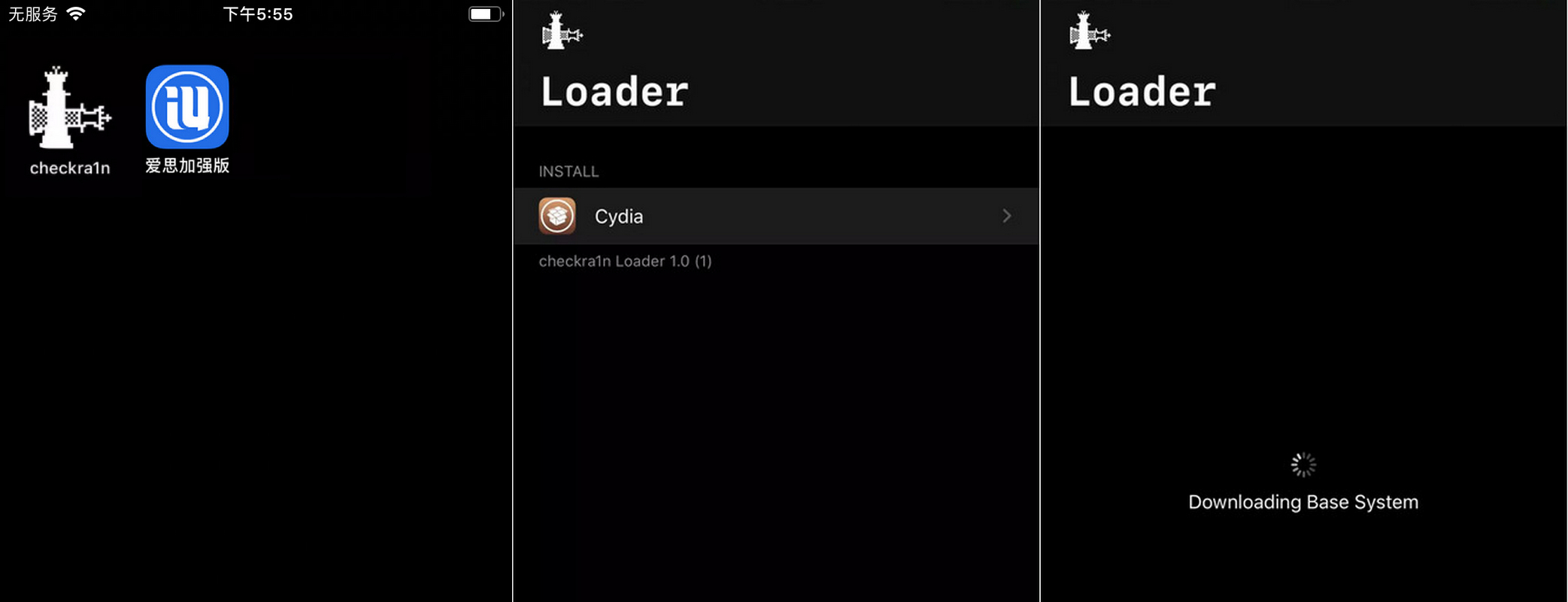
成功安装 Cydia 后本次越狱完成;
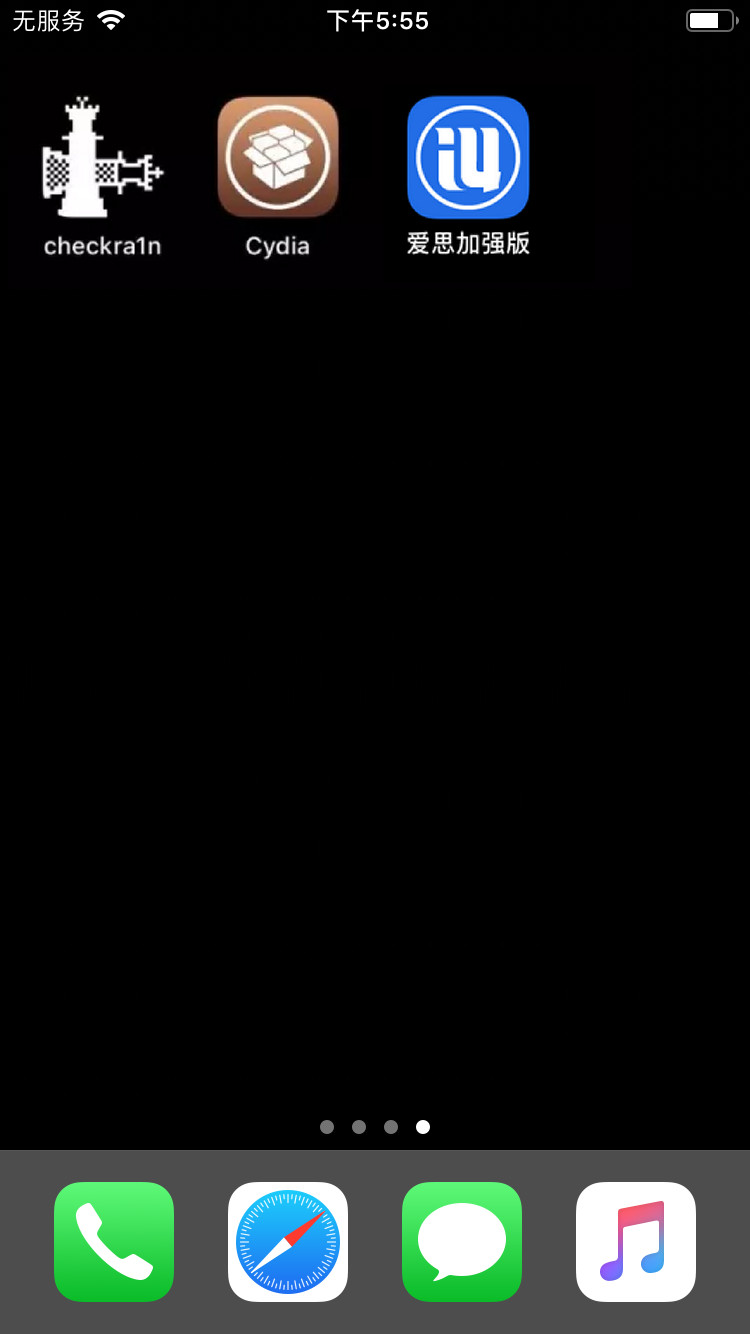
重启电脑,断开数据线、U 盘。
按照以上方式越狱后,如果重启 iPhone 越狱环境将会失效,需要按照以上步骤重新越狱才能恢复。
制作启动盘后的 U 盘如何恢复正常使用?
按照以上方法制作越狱启动盘后,U 盘将无法正常读取,需要恢复请按照以下步骤操作。
首先在电脑下载恢复工具: rufus-3.11p.zip,下载完成后解压缩并双击运行。然后将 U 盘插入电脑,恢复工具将自动识别插入的设备,在“引导类型选择”下选择“FreeDOS”,最后点击“开始”即可完成恢复。
rufus-3.11p.zip,下载完成后解压缩并双击运行。然后将 U 盘插入电脑,恢复工具将自动识别插入的设备,在“引导类型选择”下选择“FreeDOS”,最后点击“开始”即可完成恢复。
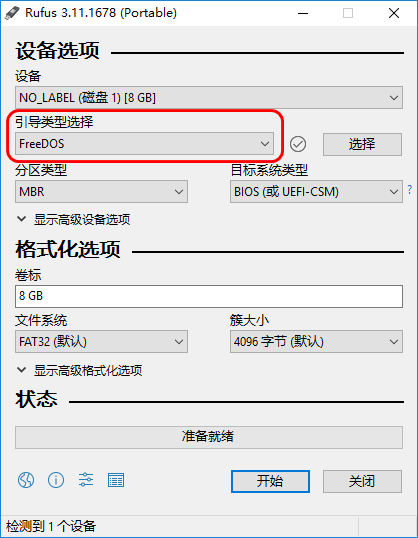

☀免责声明
本站为资源分享站,所有资源信息均来自网络,您必须在下载后的24个小时之内从您的电脑中彻底删除上述内容;版权争议与本站无关,所有资源仅供学习参考研究目的,如果您访问和下载此文件,表示您同意只将此文件用于参考、学习而非其他用途,否则一切后果请您自行承担,如果您喜欢该程序,请支持正版软件,购买注册,得到更好的正版服务。 本站为非盈利性站点,并不贩卖软件,不存在任何商业目的及用途,网站会员捐赠是您喜欢本站而产生的赞助支持行为,仅为维持服务器的开支与维护,全凭自愿无任何强求。




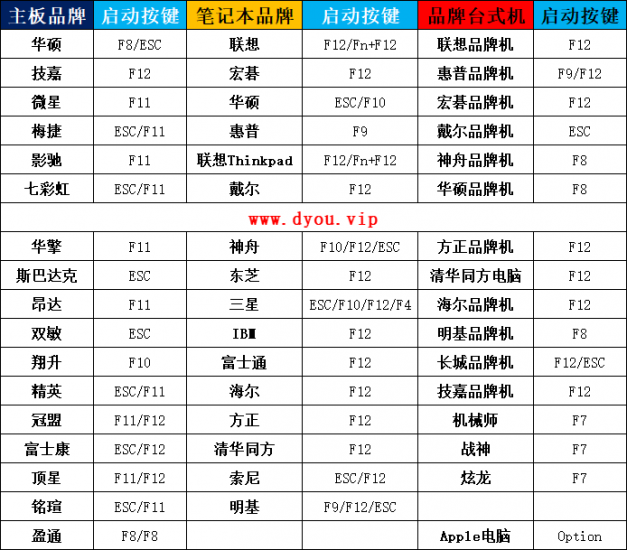

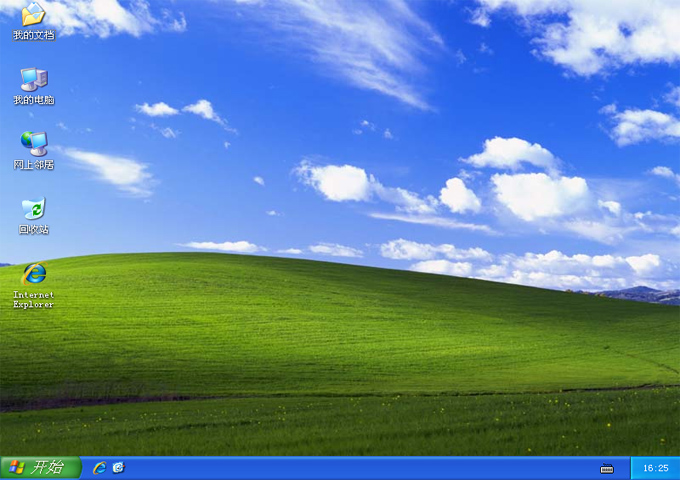

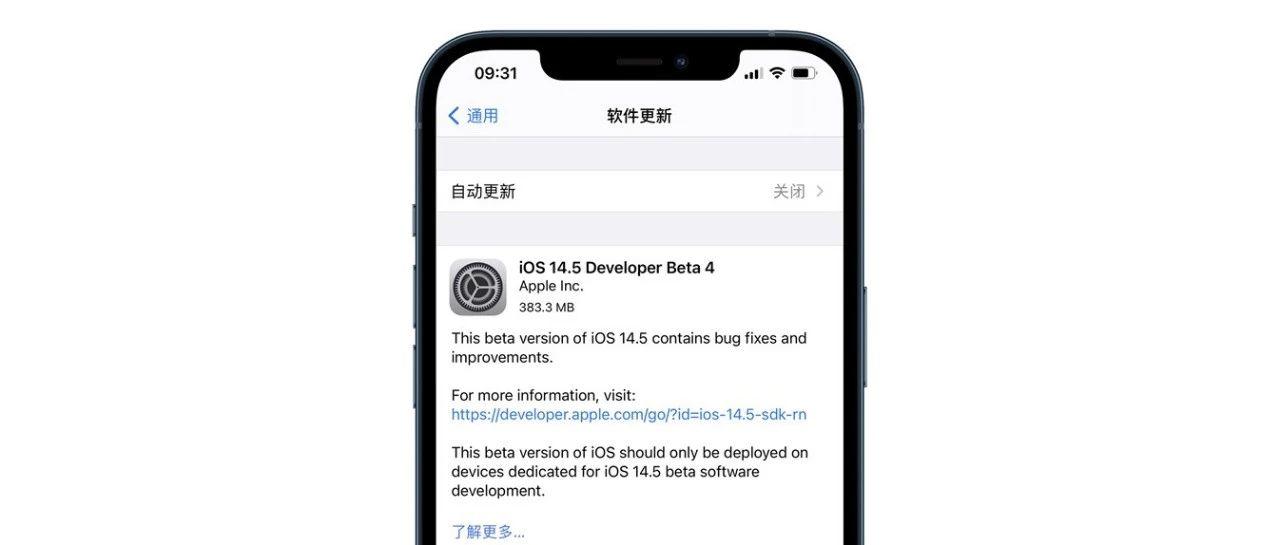





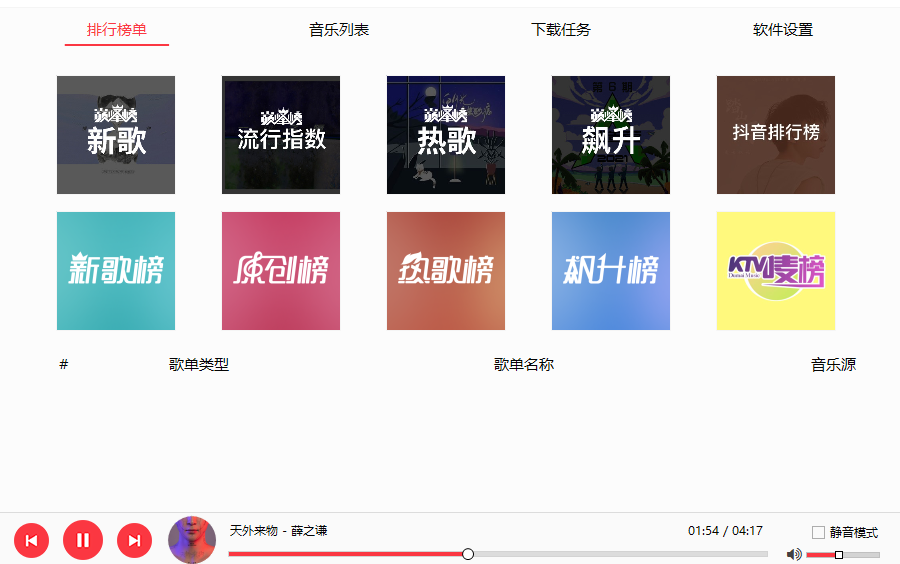
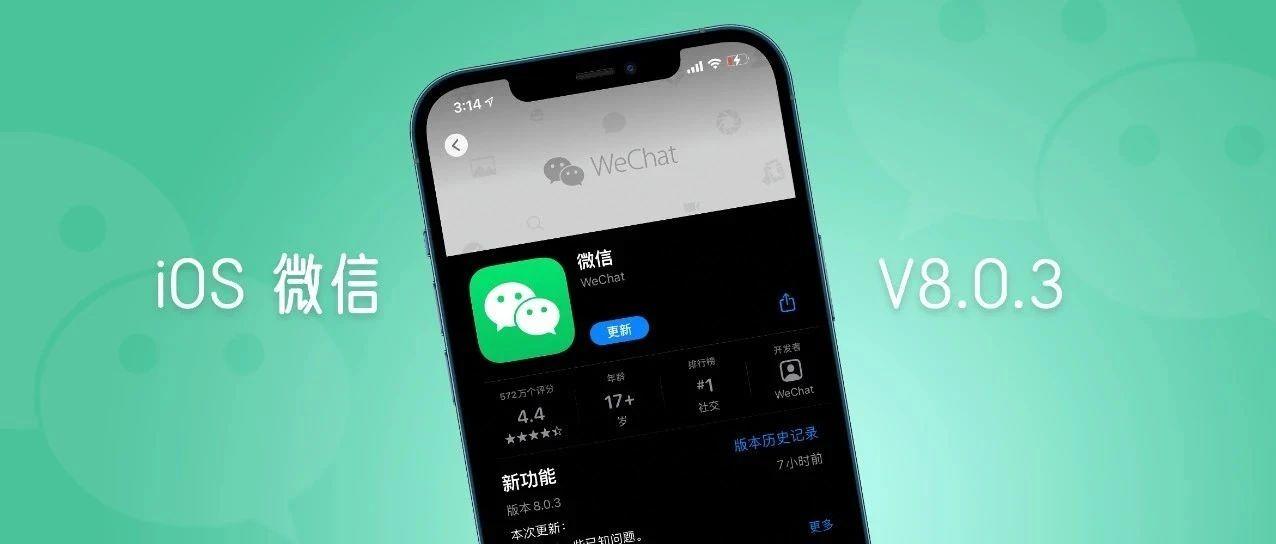


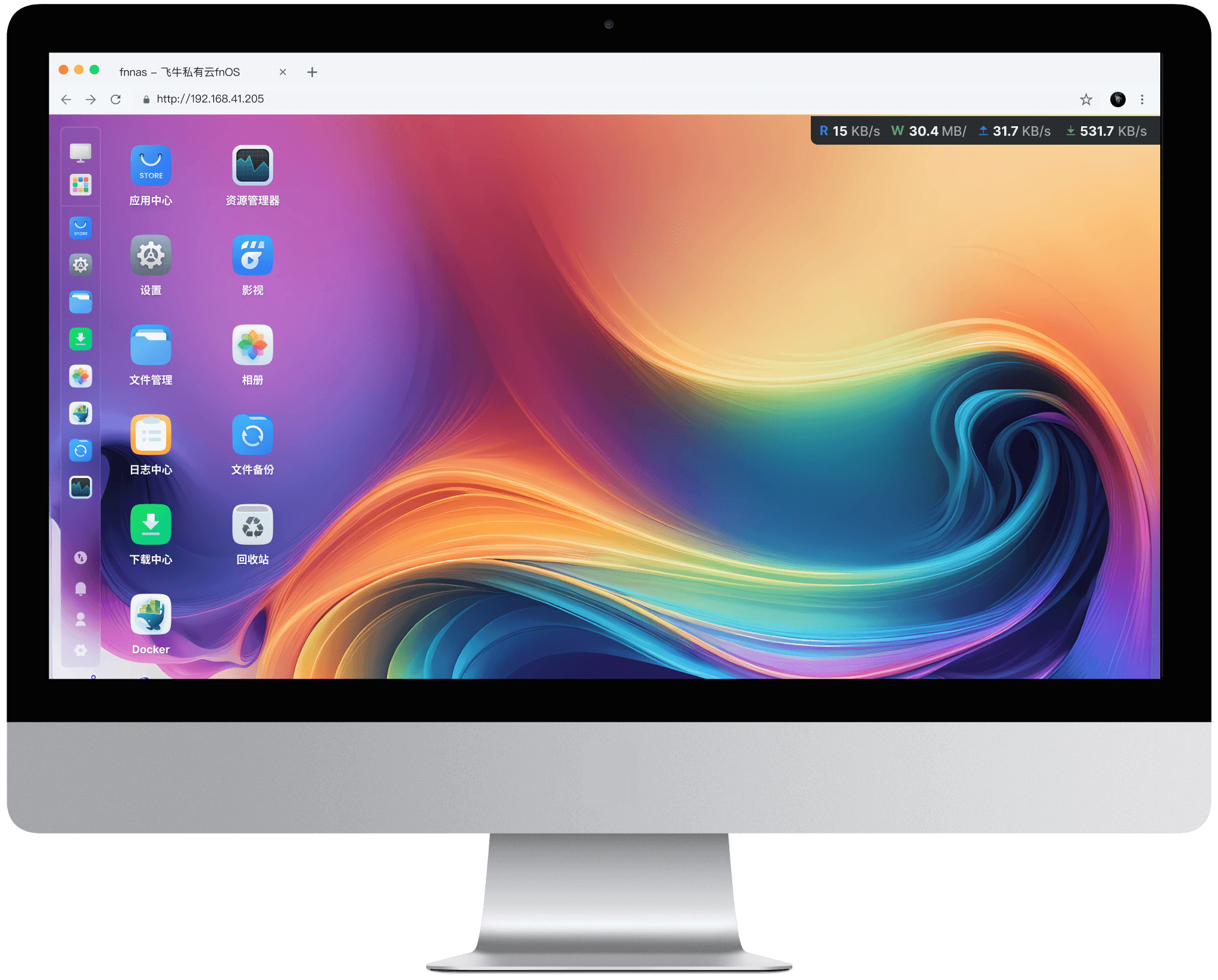
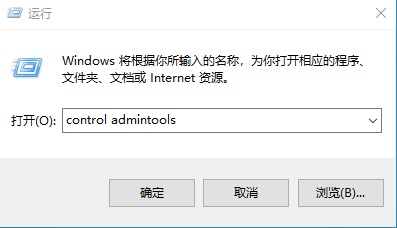



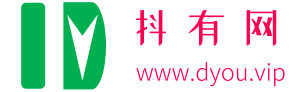
- 最新
- 最热
只看作者