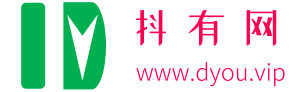如何简单的安装Windows10系统呢?
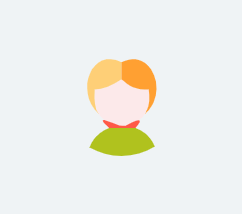
_泪染倾城。 

0 使用Windows PE(Preinstallation Environment)安装Windows 10的步骤如下: 1. **获取Windows PE:** Windows PE通常作为Windows安装媒体的一部分提供。你可以从Microsoft官方网站下载Windows 10安装工具,然后选择“创建安装媒体”并选择“使用其他计算机安装”选项,最终得到包含Windows PE的USB启动盘。 2. **插入Windows PE启动盘:** 将制作好的Windows PE启动盘插入计算机的USB接口。 3. **启动计算机:** 重新启动计算机,并确保在BIOS设置中将启动顺序调整为首先从USB启动。 4. **选择Windows PE启动:** 从启动菜单中选择Windows PE启动盘。 5. **打开安装工具:** 在Windows PE环境中,打开Windows 10安装工具。 6. **选择“安装”:** 在安装工具中,选择“安装”。 7. **按照提示进行设置:** 按照提示选择语言、时区等设置,并点击“下一步”。 8. **输入产品密钥:** 如果需要,输入你的Windows 10产品密钥。 9. **接受许可协议:** 阅读并接受Microsoft的许可协议。 10. **选择安装类型:** 通常,选择“自定义:仅安装Windows(高级)”以进行自定义安装。 11. **选择安装位置:** 选择安装Windows的目标驱动器,并点击“下一步”。 12. **等待安装完成:** 安装过程可能需要一些时间,系统会自动重启若干次。 13. **设置用户名和密码:** 在安装完成后,按照提示设置计算机的用户名和密码。 14. **选择一些基本设置:** 包括网络设置、隐私设置等。 15. **完成安装:** 完成上述步骤后,系统会引导你进入Windows 10桌面,安装过程就算完成了。 记得在操作系统安装前备份重要数据。使用Windows PE可以在不进入已安装操作系统的情况下进行安装,这在某些系统故障或需要重新分区的情况下特别有用。2年前
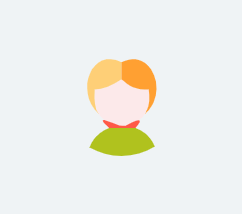
_泪染倾城。 

0 安装Windows 10系统的步骤如下: 1. **获取安装媒体:** 从Microsoft官方网站下载Windows 10的安装媒体,可以是ISO镜像文件或USB安装盘。 2. **制作安装盘:** 如果下载的是ISO文件,你可以使用专业的刻录软件将其写入DVD,或者使用Microsoft提供的工具创建启动性能的USB安装盘。 3. **插入安装盘:** 将安装盘插入计算机的光驱或USB接口。 4. **启动计算机:** 重新启动计算机,并确保在BIOS设置中将启动顺序调整为首先从光驱或USB启动。 5. **选择安装语言和其他设置:** 在启动后,按照提示选择所需的语言、时区和其他设置。 6. **点击“安装现在”:** 点击安装程序中的“安装现在”按钮。 7. **输入产品密钥:** 如果需要,输入你的Windows 10产品密钥。你可以选择跳过此步骤,稍后再输入。 8. **接受许可协议:** 阅读并接受Microsoft的许可协议。 9. **选择安装类型:** 通常,选择“自定义:仅安装Windows(高级)”以进行自定义安装。 10. **选择安装位置:** 选择安装Windows的目标驱动器,并点击“下一步”。 11. **等待安装完成:** 安装过程可能需要一些时间,系统会自动重启若干次。 12. **设置用户名和密码:** 在安装完成后,按照提示设置计算机的用户名和密码。 13. **选择一些基本设置:** 包括网络设置、隐私设置等。 14. **完成安装:** 完成上述步骤后,系统会引导你进入Windows 10桌面,安装过程就算完成了。 请记得备份重要数据,确保系统安装前后都有可靠的数据备份。2年前
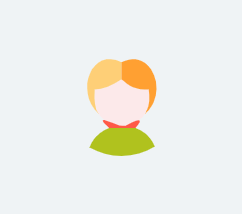
资源加工坊 
0 作为一位常常需要亲自上手解决各种电脑问题的专家,安装Windows 10这种基础操作我自然是非常熟悉的。 其实安装Windows 10系统并不算一个特别复杂的操作,只需要有一个可用的Windows 10安装媒体,例如安装光盘或USB闪存盘,然后按照一系列提示进行操作即可完成安装。当然,这只是最基础的操作步骤,不同的人可能会遇到不同的问题,自然需要不同的解决方案。 我记得有一次,一个朋友急匆匆地找到我,说他的电脑无法启动,希望我能帮忙给看看。我到了他家一看,发现他的电脑确实已经无法进入系统了,甚至连BIOS都无法进入。在排除了硬件故障的可能性之后,我判断可能是系统文件损坏导致的问题,于是决定帮他重新安装Windows 10系统。 首先,我从自己的工具包里拿出了一个事先准备好的Windows 10安装USB闪存盘,插入到朋友的电脑中。然后开机,按下相应的按键进入BIOS设置,选择从USB设备启动。很快,Windows 10的安装界面就出现在了屏幕上。 在选择安装语言、时间和货币格式等基础设置之后,我来到了输入产品密钥的环节。这里需要输入Windows 10的产品密钥,以激活系统。朋友表示他并没有记录下产品密钥,于是我让他找了找电脑包装盒,果然在盒子底部找到了贴纸上的产品密钥。 输入产品密钥之后,安装程序开始检查系统兼容性并准备安装。在这个环节,安装程序会检查电脑的硬件和软件是否满足Windows 10的安装要求,并会提示用户进行必要的设置和调整。幸运的是,朋友的电脑并没有出现什么兼容性问题,很快就进入了下一个环节。 接下来,我来到了选择安装类型的环节。这里有两个选项:保留个人文件、应用和Windows设置进行升级,或者自定义安装。考虑到朋友之前的系统已经无法使用,我选择了自定义安装,也就是全新的安装Windows10系统。在这个环节,我还选择了安装的磁盘分区,并格式化了磁盘,以确保系统的干净和稳定。 然后,就是漫长的等待时间。Windows 10系统的安装过程需要一定的时间,具体的长短取决于电脑的性能和安装选项的多少。在这个过程中,我和朋友聊了一会儿天,又喝了一杯茶,时间才堪堪过去。期间,安装程序会经历复制文件、准备文件、安装功能和安装更新等多个步骤,每个步骤都需要一定的时间来完成。 终于,在安装程序完成所有的设置和配置之后,电脑重新启动,并进入了全新的Windows 10系统。我帮朋友设置了一些基础选项,例如网络连接、用户账户和桌面背景等,然后告诉他系统已经安装成功,可以正常使用了。 朋友非常高兴,连连感谢我。我也感到一阵满足和自豪,毕竟能够用自己的知识和技能帮助到别人,总是一件令人开心的事情。 以上就是我帮朋友安装Windows 10系统的全过程了。虽然可能有一些细节和具体情况有所不同,但大致的步骤和流程应该还是具有普遍性的。如果你也遇到了类似的问题,不妨参考我的经验和做法,尝试自己解决一下吧。2年前
回答3
只看作者最新最热
连续签到榜
随机短视频